ThinkPad X1 TabletでLTE通信するためにDMMモバイルと契約
今日、SIMが届いたので早速、セットアップしてみる。

ThinkPad X1 Tabletのスペック・仕様詳細
ヤマト運輸で届いた白い封筒から袋を取り出すと
中身はSIMカードと設定方法が書かれた紙のみが入っていた。

カラーな要素がほぼないシンプルすぎる中身で逆に好感が持てます(笑)
nanoSIMをX1 Tabletに挿したけど・・・
早速、DMMモバイルから送られてきたnanoSIMのカードをX1 Tabletのスタンドの裏にあるSIMスロットに挿入。
端子部分を裏返し、本体方向に向けてツメ先で押し込むだけ。

取り出すときもSIMカードを少し押し込めばロックが外れて取り出せます。
SIMカードを挿してるときはコンマ数ミリ、本体からカードが見えてる。

もちろん、SIMカードがスタンドなどに干渉することはなく、取り出しやすくするためのものでしょう。
さ、これでLTE通信ができる!と思ったら、
「SIMを挿入してください」と表示され、カードを認識していない
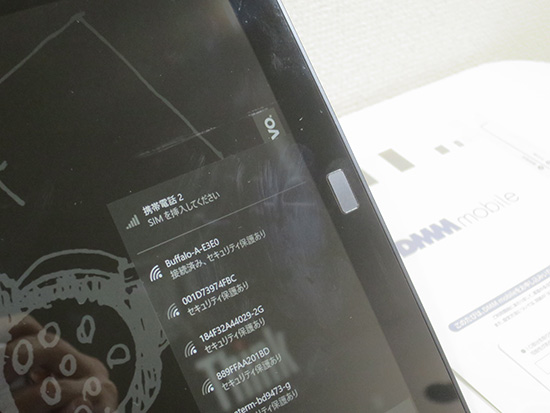
再起動したり、電源をオンオフするものの、状況は変わらず。
相性問題か、LTEの不具合かと不安になりつつ、
何度かSIMカードを抜き差ししたら無事に認識しました。
どうやら単なる接触の問題だったようです。
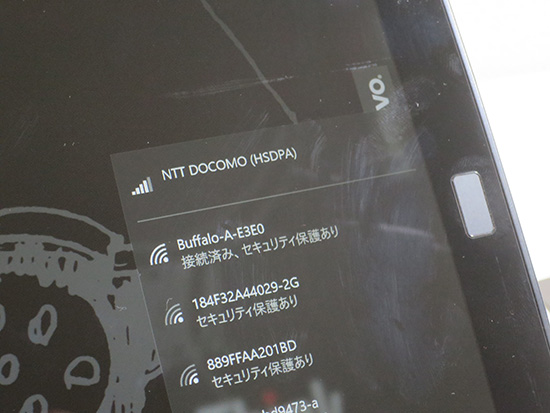
SIMを認識すると、NTT DOCOMO(HSDPA)の表示が!
これでLTE通信する環境が整いました。
Windows10でLTE通信するためのAPN設定
SIMを挿しただけでは通信することは出来ません。
DMMモバイルの設定方法が書かれた紙にはアンドロイドとiphoneのみでしたが、windows10でも簡単にAPN設定が可能。
タスクトレイのアンテナマークを押して、
「携帯ネットワーク」の上で右クリック。さらに「設定を開く」を選択
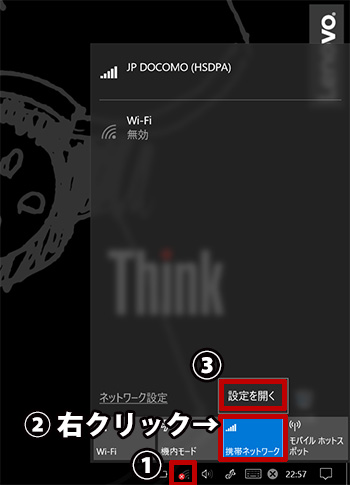
または 設定→ ネットワークとインターネット → 携帯電話(左サイドバー)
携帯電話のJP DOCOMO(HSDPA)を展開して「詳細オプション」をクリック
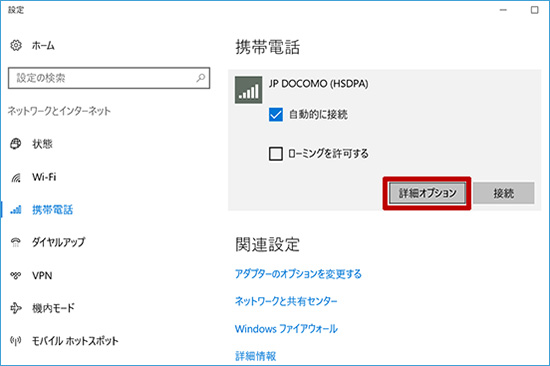
インターネット APN の追加を押して・・・
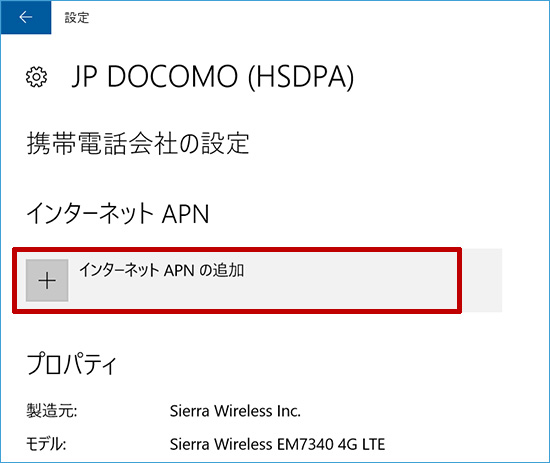
APN設定を入力します。今回はDMMモバイルです
保存を押すと、自動的に接続され通信が開始されました。
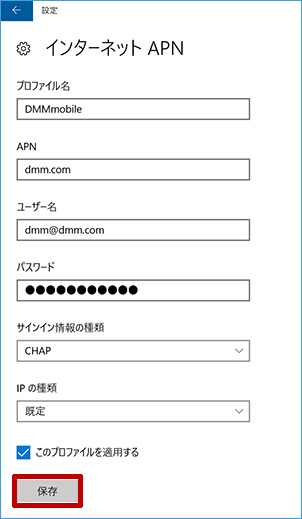
※各種MVNOによってここは入力値が変わります。
既定では「自動的に接続」される。
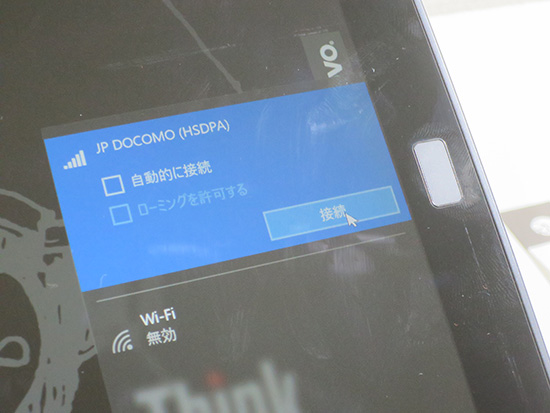
通信容量が限られたLTEなので、チェックを外しておいて、使うときにその都度接続するといいかも。
DMMモバイルの速度をチェック
日曜日の夜23時頃、
そこそこ、回線が混雑する時間帯に速度を計測してみる。

下り:18.77Mb/s 上り23.42Mb/s 東京都港区周辺
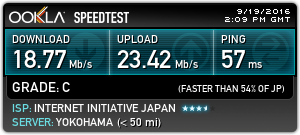
思った以上に速くて快適です。
月1GBの通信容量なので、動画を見たらあっという間に容量を使い切りそうですが、これだけ速度があれば通常のネット作業はストレスなく出来そう。
格安SIM MVNOの速度は12時を過ぎたお昼時は極端に速度が遅くなるけれど、その時間を避ければ、特に問題なく使えそうです。
X1 tabletとLTE通信でさらに持ち運ぶ楽しみが増えました
X1 Tablet LTE通信用に DMMモバイルの格安SIMを契約 サイズはnanoSIM









