ThinkPad X250をWindows10に手動アップグレードしたのち、
インストールメディアを作成し、同じX250にWindows10をクリーンインストールします。

念のためプロダクトキーを確認
Windows10にアップグレードしたPCでインストールメディアを作成し、同じPCにクリーンインストールする場合はプロダクトキーの入力は必要ありませんでした。
でもここは、念のため、Windows10のプロダクトキーを確認し、メモするなりキャプチャをとるなりして控えておきます。
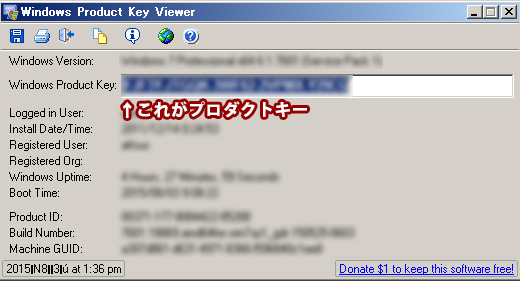
プロダクトキーの確認にはWindows Product Key Viewer v1.06を使いました
http://www.rjlsoftware.com/software/utility/winproductkey/download.shtml
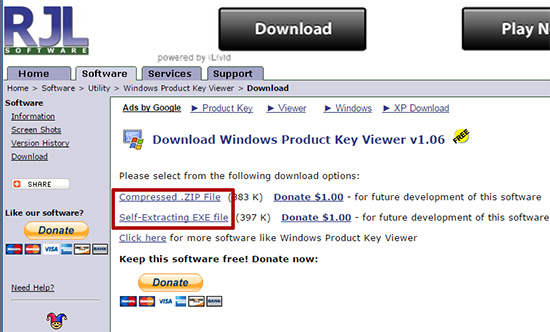
「Compressed .ZIP File」または「Self-Extracting EXE file」をクリックしてダウンロードして使用します
一度、Windows10にアップグレードしたX250に
Windows10をクリーンインストール
Windows10インストールメディアをUSB端子に挿入したあとで、ThinkPad X250を再起動し、画面が黒くなったらF12キーを連打。
ブートメニューが表示されます。
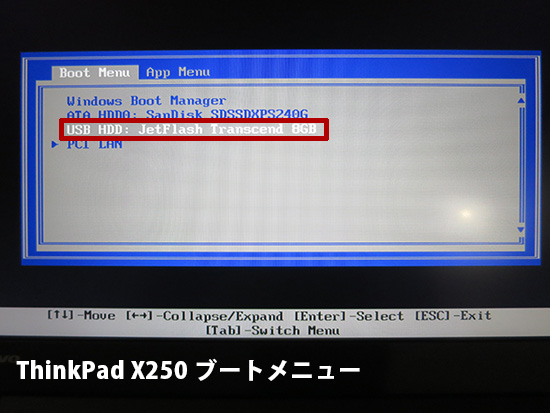
Windows10インストールメディアを選択してエンターボタン。
USBメモリのメーカーや種類によって表示が変わります。
ポイントは再起動です。電源を新たに入れる場合はなぜかブートメニューが表示されないことが多い。
Windowsセットアップ画面が出てきますのでそのまま次へ
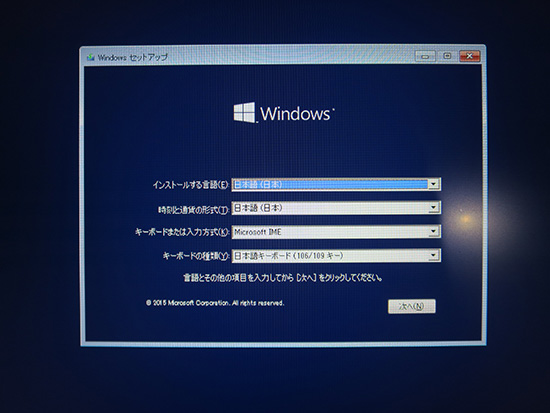
今すぐインストールボタンを押します。
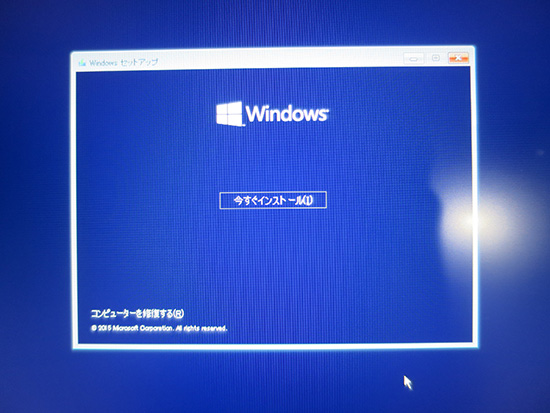
途中、プロダクトキーの入力を求められます。
今回はWindows10にアップグレードした同じThinkPad X250からのクリーンインストールなので「スキップ」
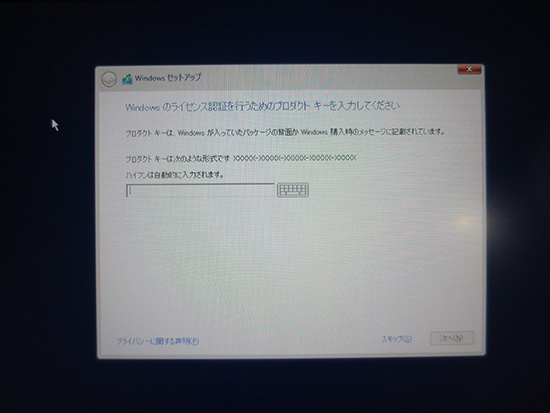
ライセンス条項に同意して次へ
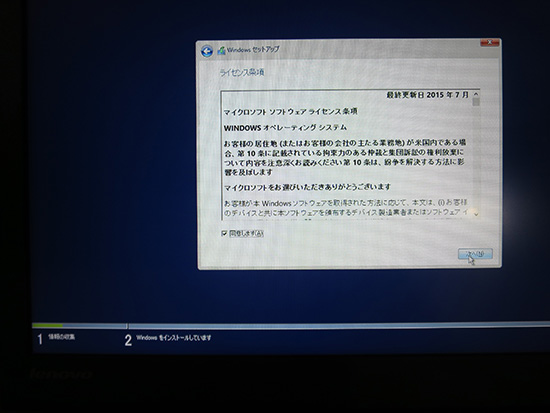
Windows10をまっさらな状態にクリーンインストールしたいので「カスタム:Windows のみをインストールする」を選択しました。
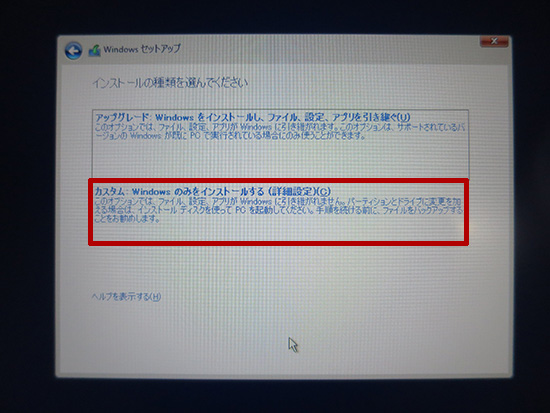
ん?作った覚えのないパーティションがたくさんある・・・
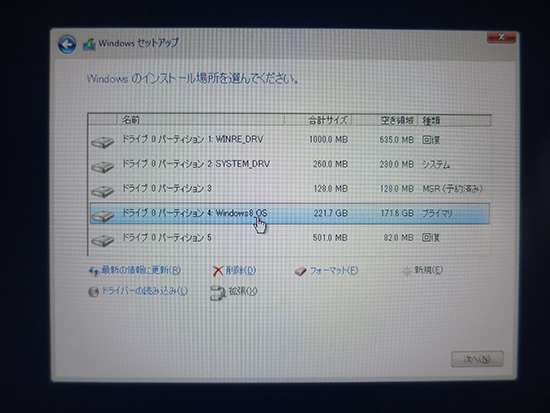
パーティションを削除しようとすると「PCの製造元からの重要なファイルやアプリが含まれている可能性があります」との表示が出たのでそのままにすることにする。
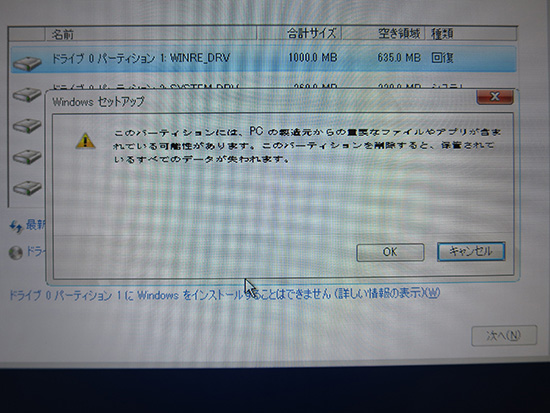
あとで試しに削除してみましたが(笑)自動的にパーティションが作られるようです。
容量が一番大きいパーティションにWindowsをインストールすると良いでしょう
Windowsのインストール場所を選んで次へを押すとインストールが始まります。
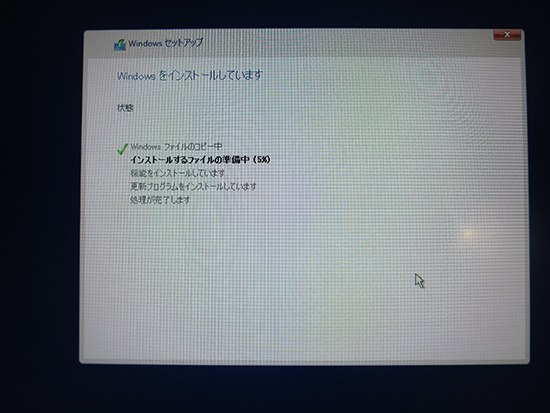
インストールが完了するとまた、ここでプロダクトキーの入力画面。
画面下に小さくある「後で」をクリックしてスキップします
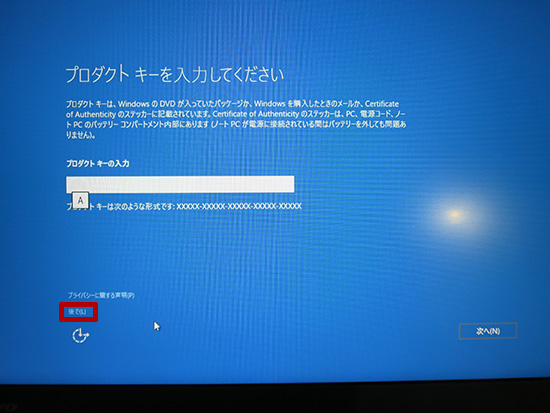
アカウントを作成したら・・・
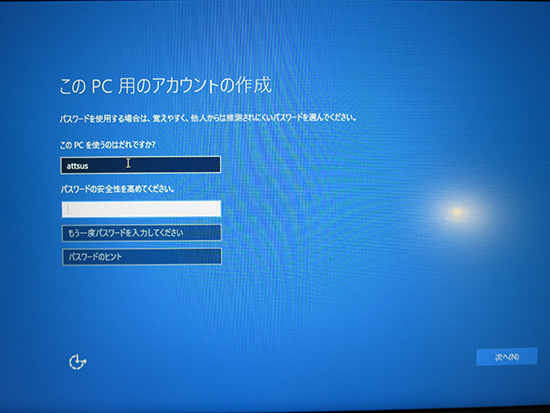
無事、Widnows10のクリーンインストールが完了しました。

Widnowsの認証画面を開いてみるとちゃんと認証されています。
プロダクトキーはアップグレードとしたときと同じキーでした。
さて、ThinkPad X250にWindows10をクリーンインストールした直後デバイスマネージャーを見てみると・・・
認識されていないデバイスがたくさんあります
ThinkPad独自のドライバが入っていないので個別にアップデートしていく必要があります。
次の記事へつづく
ThinkPad X250 Windows10をクリーンインストール後、ドライバをインストール
Windows10をクリーンインストール アップグレード後にインストールメディアから
ThinkPad X390 が大幅割引中です
レノボの直販でThinkPadをカスタマイズ
ThinkPadが大幅割引で購入できます。
カートの最終画面で、クーポンを適用すればX390が大幅割引です。









