ThinkPad X250 にWindows10をクリーンインストール後・・・

Windows Updateで最新の状態にした後で面倒な個別設定、よく使う秀丸やスカイプをインストール。
Windows10 がすぐに使える最小構成で一番すっきりした環境になりました。
この時にwindows10を丸ごとバックアップしておきます。
今後、X250を使っていく上でHDDが壊れたり、余計なソフトを入れすぎて起動が遅くなったときにいつでも元に戻せる。
システムイメージの作成方法
「Windows」ボタンを押しながら「X」ボタンを押してコントロールパネルを開く
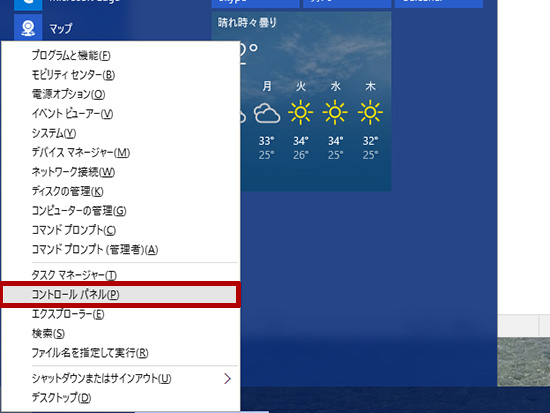
システムとセキュリティ内の「バックアップと復元(Windows 7)」をクリック
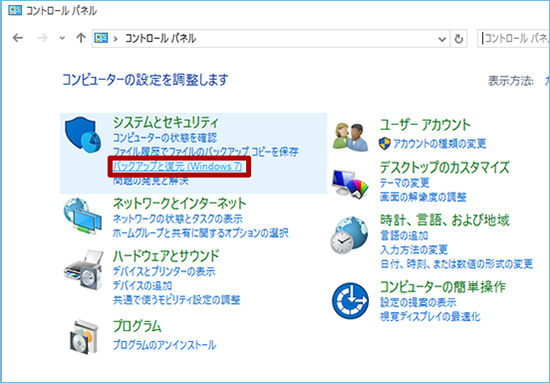
左サイドにある「システム イメージの作成」をクリック
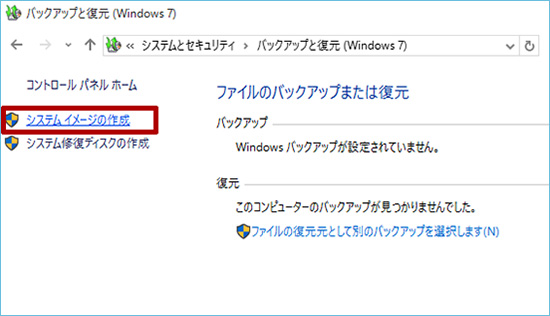
この時点でバックアップを保存する外付けのハードディスクを接続しておきます。
今回はThinkPad Stack 1TB HDDを接続。データ量が少なくとも15GB以上になるので転送速度が速いUSB3.0に対応した外付けストレージを準備するといい

いろいろなソフトをインストールした後でイメージを作成するとそれだけ容量も大きくなるので外付けHDDの空き容量には注意が必要です。
今売れ筋の外付ハードディスクドライブ
ハードディスク上のThinkPad Stack外付けHDDを選択して「次へ」をクリック
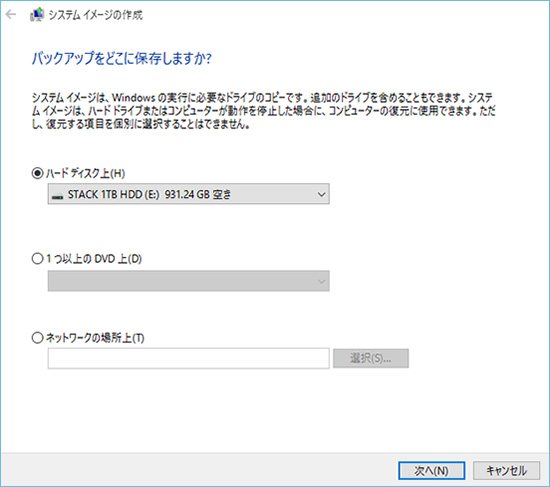
ほとんどソフトやデータを入れていない状態で22GBのディスク空き領域が必要と出ました。
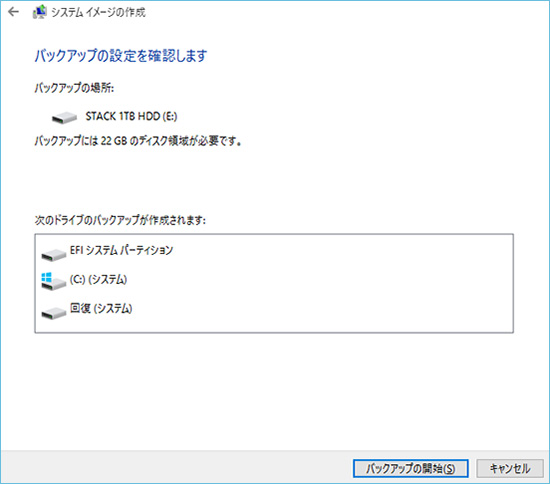
USB3.0で高速データ転送対応だったせいか22GBのバックアップがわずか3分30秒で終了
Windows7の時からシステムを丸ごとバックアップをするのは知っていたのですが、面倒でやったことありませんでした。
でも、PCを使っているうちに動きが遅くなったり、設定が知らないうちにおかしくなって工場出荷状態に戻すことがあります。
クリーンインストールに必要なプロダクトキーの入力や、インストール時間、インストール後に必要なWindowsの設定、基本的なソフトのインストールをしているとだいたい3時間もの時間が過ぎていきます
システムイメージを作成しておけばその余計な時間と労力がかからずすみます。。
わずか3分30秒のバックアップで
おそらく2時間以上は時間が節約出来そうです。
Windows 10のX250を使い倒した半年後、1年後に今回作成したイメージバックアップが役に立つときが来るかも。備えあれば憂いなし
システム修復ディスクって?
バックアップが完了したあとにシステム修復ディスクを作成するかのウインドウが出てくる。
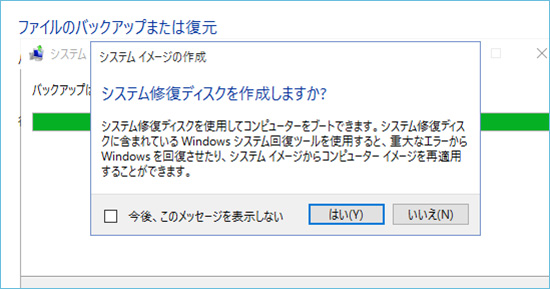
システム修復ディスクがあるとHDDが壊れてWindows自体が立ち上がらなくなったときに作成したシステム修復ディスクが入ったDVDから起動して今回バックアップしたデータを復元出来る。
Windows10ではUSBメモリーに回復ドライブを作成することも出来るので今回はパスしました。後ほど紹介する予定です。
→ Windows10でも快適! ThinkPad X250を詳しく見る
X250のWindows10を丸ごとバックアップ システムイメージの作成方法
ThinkPad X390 が大幅割引中です
レノボの直販でThinkPadをカスタマイズ
ThinkPadが大幅割引で購入できます。
カートの最終画面で、クーポンを適用すればX390が大幅割引です。









