ThinkPad X250にWindows10への手動アップグレードが完了
通常であれば簡単なアップグレードをおすすめしますが・・・
まっさらなWindows10からスタートしたい方のためにインストールメディアからのクリーンインストールも試してみました

Windows10 インストールメディアを作る
まずはマイクロソフトのオフィシャルサイトより
Windows 10インストール用「メディア作成ツール」をダウンロード
ダウンロードしたツールをダブルクリックして「他のPC用にインストール メディアを作る」を選択して次へ。
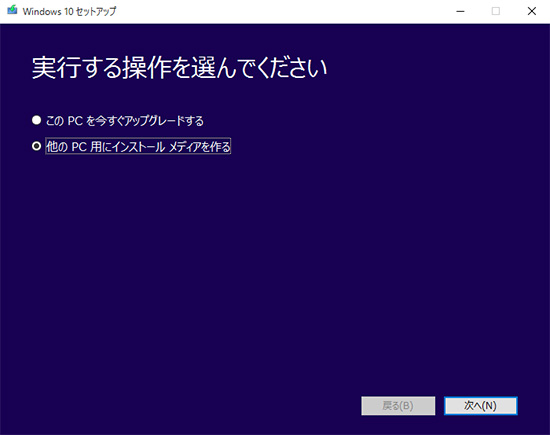
言語、アーキテクチャ、エディションを選択します
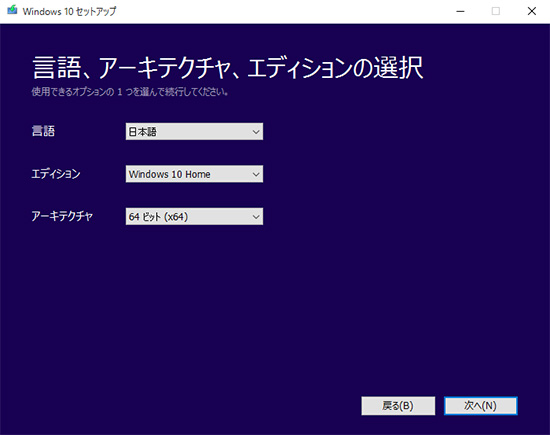
使用するメディアはUSB フラッシュドライブ。
容量は8GBで高速転送が可能なUSB3.0のメモリを使用。

Transcend USBメモリ 8GB USB 3.0 スライド式 ブラック (無期限保証) TS8GJF790K
DVDでの作成も可能ですが手軽で高速なUSBメモリがおすすめ。
メディア作成時にUSBメモリ内はすべて削除されますのでご注意を
「USB フラッシュ ドライブ」を選択して次へ
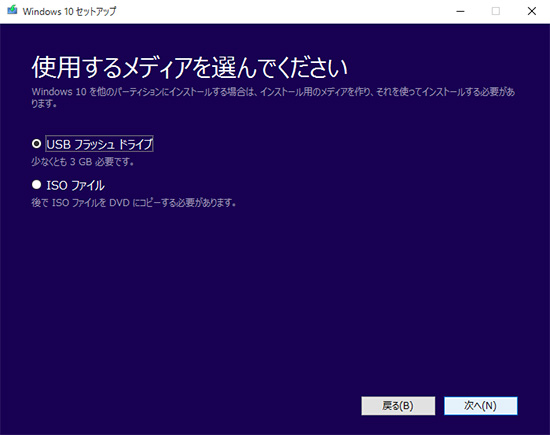
PC本体にUSBフラッシュメモリを挿入し、「ドライブの一覧を更新する」を押すと認識されているドライブが表示されます。
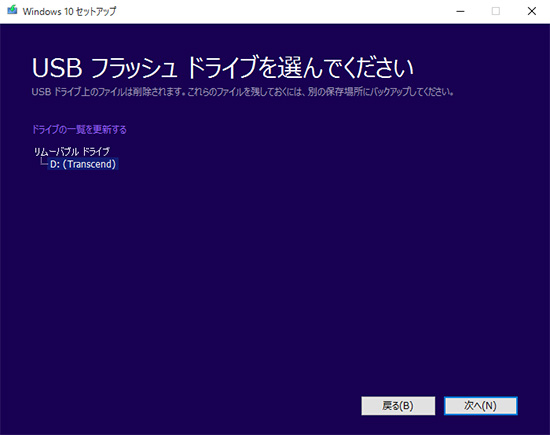
次へを押すとWindows10 ソフト本体のダウンロードが開始される
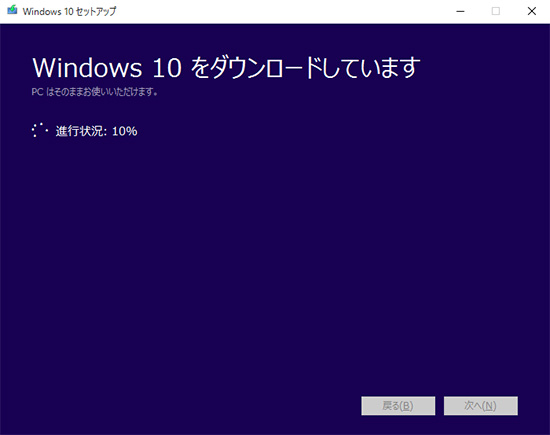
Windows10のダウンロードが終わるとメディアへファイルの書き込み。
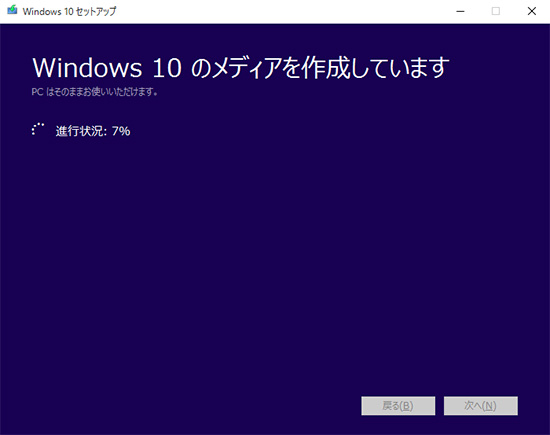
20分ほどでwindows10 インストールメディアの作成が完了しました。
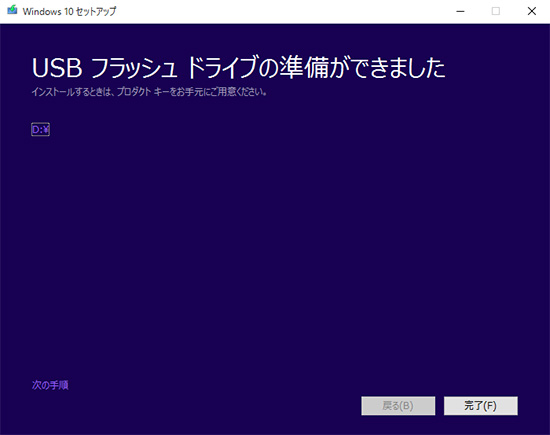
※他のPCにインストールする際にはプロダクトキーが必要になります
Windows10にアップグレード済みなら
そのままクリーンインストールが可能
Windows10にアップグレード済みのPCでインストールメディアを作成し、メディアを使ってクリーンインストールする場合はプロダクトキーを入力しなくても認証されるようです。
今回は、Windows 8.1からメディア作成ツールを使ってwindows10にアップグレードしたThinkPad X250でインストールメディアを作成。
同じX250にWindows10をクリーンインストールをしたところ、プロダクトキーの入力をスキップしても認証されていました。
いったん、Windows10にアップグレードしたThinkPad X250にインストールメディアを使ってクリーンインストールした方法は・・・
次の記事に続きます
Windows10をクリーンインストール
Windows10 インストールメディアの作り方 インストール時にプロダクトキーが必要
ThinkPad X390 が大幅割引中です
レノボの直販でThinkPadをカスタマイズ
ThinkPadが大幅割引で購入できます。
カートの最終画面で、クーポンを適用すればX390が大幅割引です。









