せっかく手に入れた、ThinkPad
右クリックしづらいまま、使ってませんか?

ThinkPad 5点トラックパッド(タッチパッド)の右クリックやスクロールボタンをやりやすくするには・・・
トラックパッドのドライバをアップデートする
→ ThinkPad トラックパッド ドライバ ダウンロード (レノボ公式サイト)
対応機種:X240,X240s,T440S,T440P,T540P,Yoga,Helix
対応OS:WINDOWS 8.1/ 8/ 7
私の周りにはThinkPad X240を使ってる友人が10人以上いますが
トラックパッドの右クリックができなくていらいらする
スクロールボタンがうまく認識してくれない
と、ほとんどの友人が口をそろえて話していました。
そこで、トラックパッドのドライバを更新してもらったところ、

ものすごく、右クリックがしやすくなった。
ThinkPad X240がやっと好きになってきた。
と、操作感の変化に驚いていました。
トラックパッド ドライバ、アップデートのやり方
レノボのオフィシャルサイトからドライバをダウンロードします
→ http://support.lenovo.com/jp/ja/downloads/ds034647
対応機種:X240,X240s,T440S,T440P,T540P,Yoga,Helix
対応OS:WINDOWS 8.1/ 8/ 7
「Synaptics ThinkPad UltraNav ドライバー」 をダウンロードします。
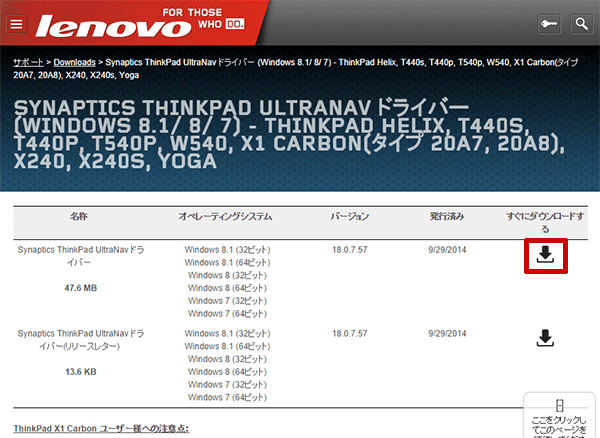
ドライバのダウンロード完了後、ファイルをダブルクリックすると
セットアップウィザードが開始されますのでウィザードを進めていきます
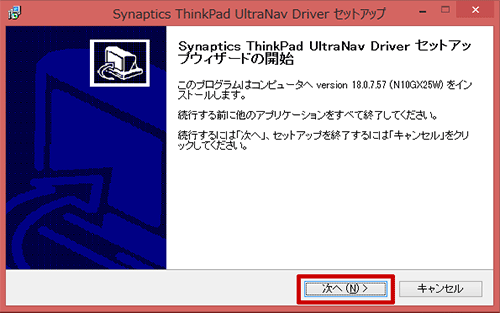
「Synaptics ThinkPad UltraNav Driverをインストールする」にチェックを入れて
「完了」ボタンを押すとドライバのインストール(アップデート)が始まります。
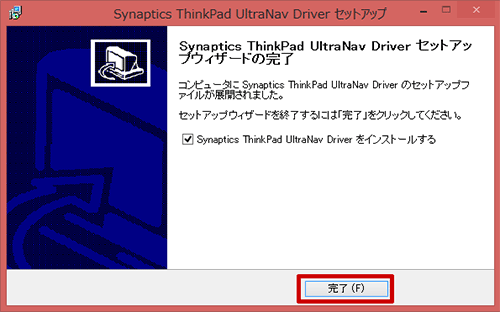
※ドライバのインストールが終わったら必ずThinkPadを再起動してください。
右クリック、スクロールボタンを押しやすくする設定
「マウスのプロパティ」から設定を調整する
キーボードの「Windowsボタン」をおしながら「X」ボタンを押して
コントロールパネルを選択します。
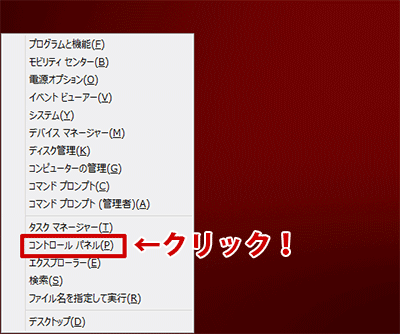
ハードウェアとサウンドをクリック
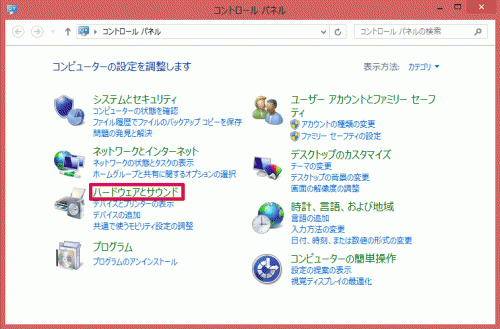
マウスをクリック
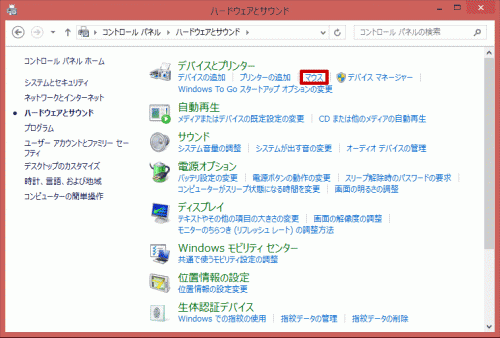
マウスのプロパティが表示されたらThinkPadタブをクリック
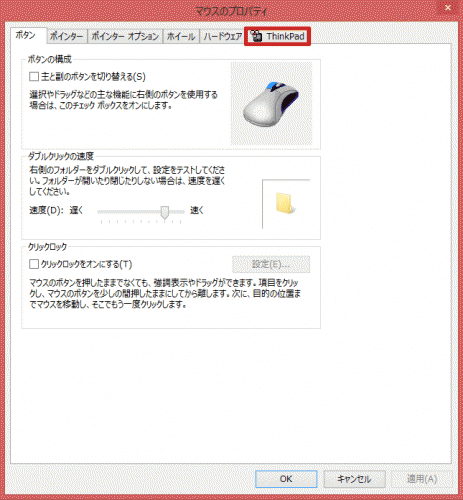
トラックポイント、トラックパッドの設定には4つのモードがあります。
・タッチパッドと TrackPoint を使用する
・タッチパッドのみを使用する
・TrackPoint のみを使用する
・従来の TrackPoint モードのみ
このサイトでは「トラックポイントのみ」を使う場合と
「タッチパッドとトラックポイント両方」使う場合の設定を紹介します。
他のモードでも設定はほぼ同じですので2つの設定をご参考ください。
トラックポイントのみ(タッチパッドは無効)を使う場合の設定方法
ポインティング・オプション「TrackPoint のみを使用する」を選択し
ボタンのサイズ「フル」を選択する
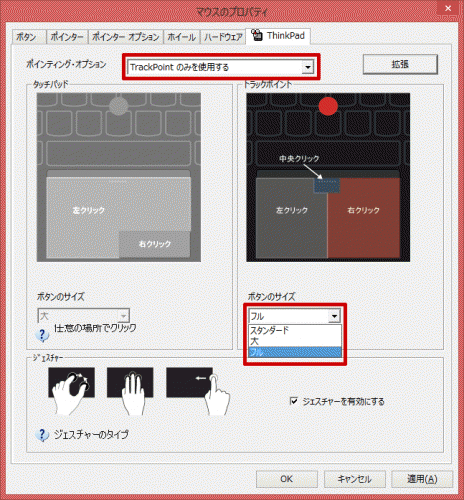
右クリックの範囲が半分にまで広がり、スクロールボタンの縦の範囲が広がります。
これでかなり、右クリックやスクロールが操作しやすくなります。
ちなみに右クリックの範囲がトラックパッドの半分まで大きく広がるのは
ポインティング・オプションで「TrackPoint のみを使用する」と
「従来の TrackPoint モードのみ」を選択したときだけです。
タッチパッドとトラックポイント両方を使う場合の設定方法
ポインティング・オプション「タッチパッドと TrackPoint を使用する」を選択し
ボタンのサイズ「大」を選択する
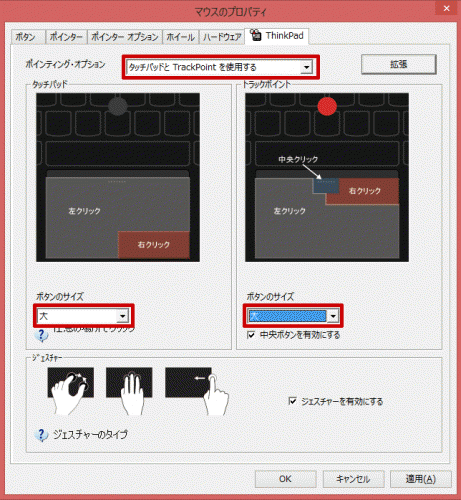
ドライバをアップデートをしたあとで・・・
あなたの使用環境に合わせて4つのポインティングオプションを選択してから
ボタンのサイズを大きくするだけで圧倒的に操作感が上がる場合が多いです。
ぜひぜひ、右クリックやスクロールボタンを使いやすくして
ThinkPadを末永く、快適に使っていただければと思います。
このキーボードで指が疲れなくなり、作業効率が上がった