リカバリーメディアをつくる前に
16GB以上のUSBドライブが必要です
X240sのユーザーガイドには
8GB以上のUSBドライブを用意すると書いてありましたが
実際に出来上がったリカバリーディスクの容量は
8GBを超えていたので16GBを準備したほうがいいでしょう。
やすっ!
今って、USBフラッシュメモリをこんな値段で売ってるんですね・・・
Transcend SuperSpeed USB 3.0&Hi-Speed USB 2.0 USBメモリ 700シリーズ 16GB 永久保証 TS16GJF700
USB3.0の転送速度に対応したドライブだと
メディアの作成や復元があっという間に終わります。
時間にして5分程度でした。
手元にあるUSBメモリを使うなら
必ずバックアップを取ります。
リカバリーメディアを作成すると
ドライブ内の既存のファイルは全て削除されます。
まずは右側のチャームを表示して検索をクリック
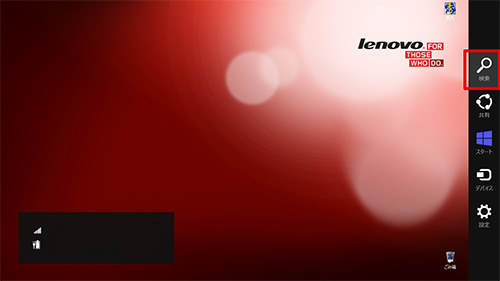
検索ボックスに「recovery」と入力したあと
「設定」をクリックし、「回復ドライブの作成」をクリック
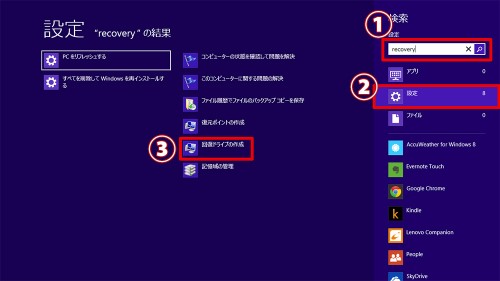
※クリックで拡大できます
上の写真の番号順に入力しクリックすれば
「回復ドライブの作成」ウインドウが出てきます。
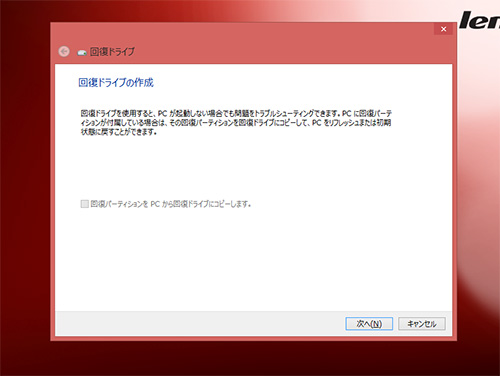
「回復パーティションをPCから回復ドライブにコピーします」
にチェックを入れて「次へ」をクリックします。
USB端子にドライブを接続します
今回は手元にあったポータブルハードディスクを接続

次へをクリックして
『回復ドライブ』ウィンドウの『作成』をクリックすると
リカバリーメディアの作成が開始されます
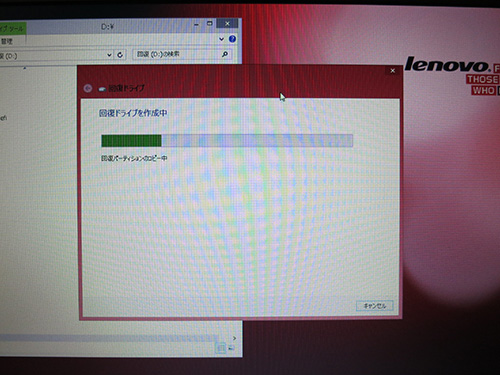
USBの転送速度にもよりますが
5分ほどでリカバリーメディアが作成できます。
Transcend SuperSpeed USB 3.0&Hi-Speed USB 2.0 USBメモリ 700シリーズ 16GB 永久保証 TS16GJF700
X240s 内蔵バッテリーの無効化 SSD換装の準備に続きます
ThinkPadX240sのリカバリー・メディアの作り方 ハードディスク交換の準備
ThinkPad X390 が大幅割引中です
レノボの直販でThinkPadをカスタマイズ
ThinkPadが大幅割引で購入できます。
カートの最終画面で、クーポンを適用すればX390が大幅割引です。










