前の記事でレノボが提供してる過去バージョンの指紋認証マネージャーから指紋を登録する方法をご紹介しましたが・・・

Windows10自体に指紋を登録する機能がありました
なんと!どおりでレノボがWindows10用の指紋認証ソフトを提供していないわけです。
Windows Helloで指紋認証を設定
スタートメニューを表示させて「設定」をクリック

設定ウィンドウの「アカウント」をクリック
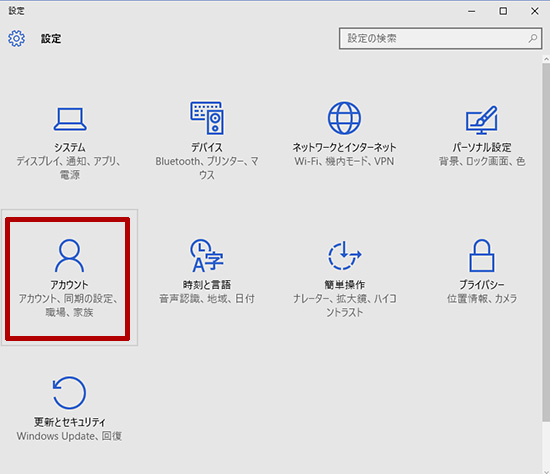
左サイドバーの「サインイン オプション」を選択し、暗証番号(PIN)を設定します。

暗証番号を設定したら、Windows Helloの指紋認証「セットアップ」ボタンを押します。
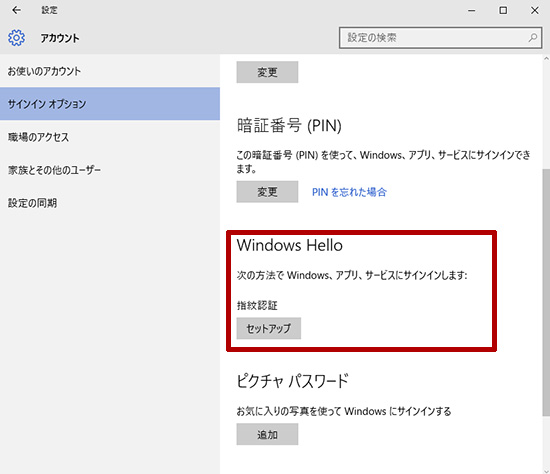
暗証番号を入力した後、リーダーに指を何度かスキャンすると指紋が登録されます。
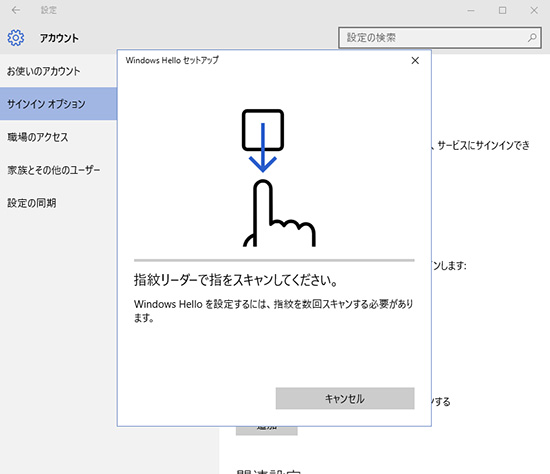
過去のOSには指紋を登録する機能はなく、てっきり、いつものようにレノボの指紋認証マネージャーが必要だと思ってましたがWindows10になってOSも進化しているようです。
余計なソフトを入れたくない自分としてはOS側で指紋認証が出来るようになったのはシンプルでいいかも。
指紋を認証してから起動するまでの時間もWindows8.1より、気持ち速くなってるような気がします。
→ Windows10で使いやすい! ThinkPad X250を詳しく見る
ThinkPad X250 Windows10のWindows Helloで指紋認証を設定する
ThinkPad X390 が大幅割引中です
レノボの直販でThinkPadをカスタマイズ
ThinkPadが大幅割引で購入できます。
カートの最終画面で、クーポンを適用すればX390が大幅割引です。









